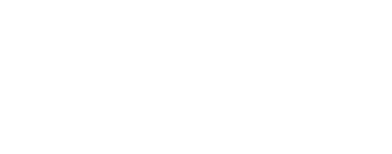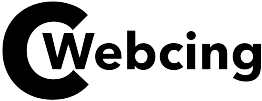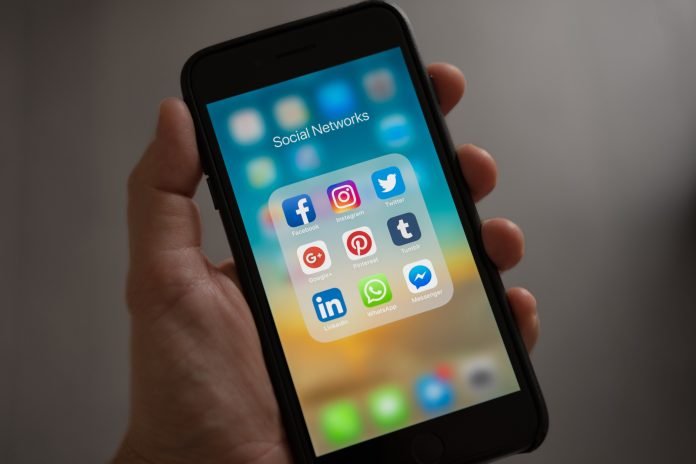WhatsApp is amongst the best and probably the most used application for Android. Many people worldwide, especially in Southeast Asia, use WhatsApp daily, whether it is for connecting with friends, families, or colleagues. WhatsApp has changed how people used to communicate with one another, and with each passing day, this platform is changing and adding more great features. WhatsApp has recently launched screen-sharing features to their beta users; it will be beneficial for tech support to help elderly people and others who are not well-adept in tech. So, how can one share their screen on WhatsApp? Read this article to find out.
What Is WhatsApp Screen Sharing?
The screen-sharing feature on WhatsApp allows users to share their mobile phone or desktop screen with their contacts. Notably, this feature is only applicable to video calls done on WhatsApp.
This feature has been available on other platforms such as Zoom and Google Meet, allowing people to share their screens during meetings, whether for showing presentations, photos, or videos. By offering the screen-sharing feature, WhatsApp is set to become a compelling substitute for Zoom and Google Meet applications.
Step-By-Step For WhatsApp Screen Sharing
It is essential to note that the screen-sharing feature will be launched gradually as of publication. It is launched gradually on Windows, iOS, and Android. Hence, if the following steps do not work for you, then it means that your device hasn’t unlocked the screen-sharing feature.
However, if this feature is enabled, the following steps will allow you to share your screen. Nevertheless, it is best to see how it works so that you can immediately try once this feature has been enabled on your device shortly. Read the following to learn more:
WhatsApp Screen Sharing on Android
1. Open WhatsApp on your Android device.
2. Start a video call with someone.
3. At the display bottom, there will be the screen-sharing icon. Tap the screen-sharing icon.
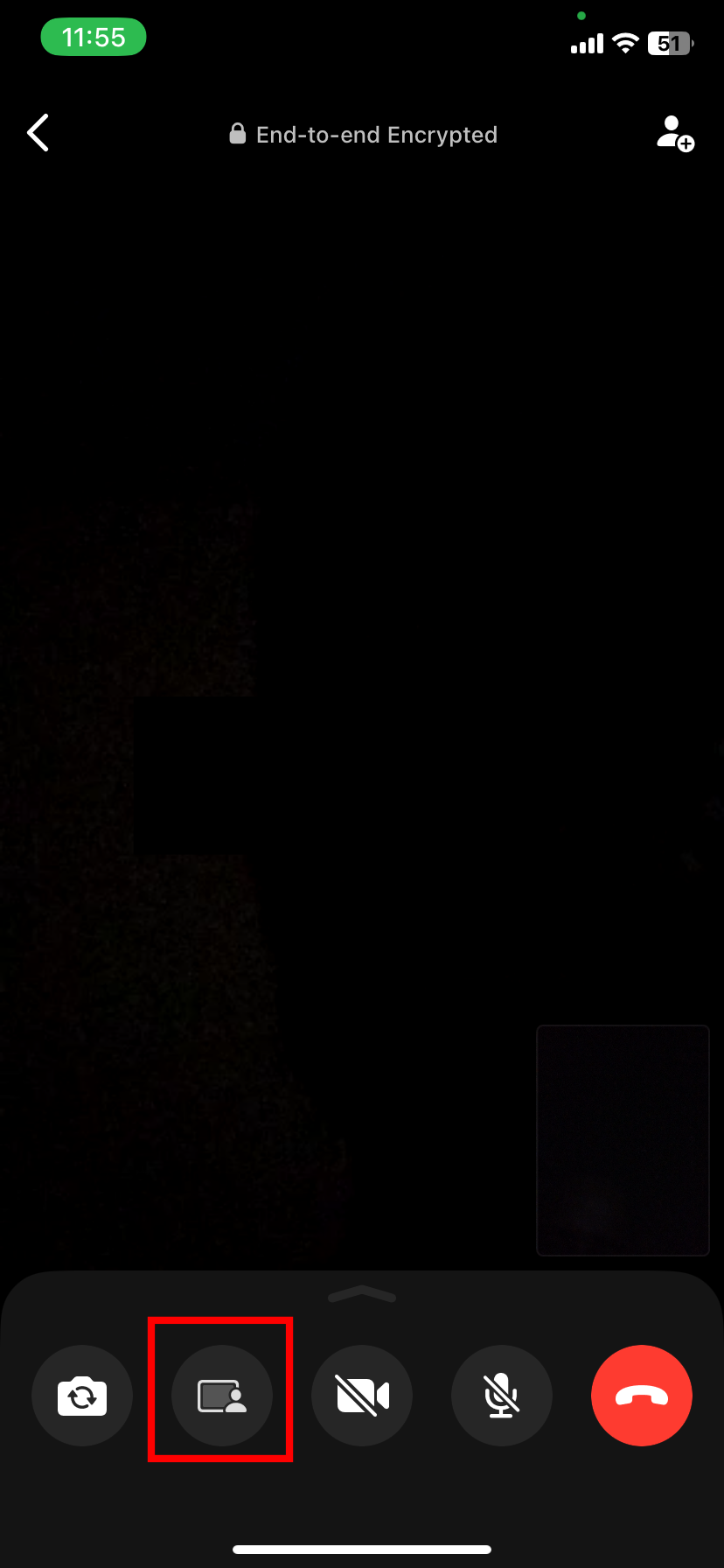
4. There will be a dialogue asking your permission for screen sharing that will pop up.
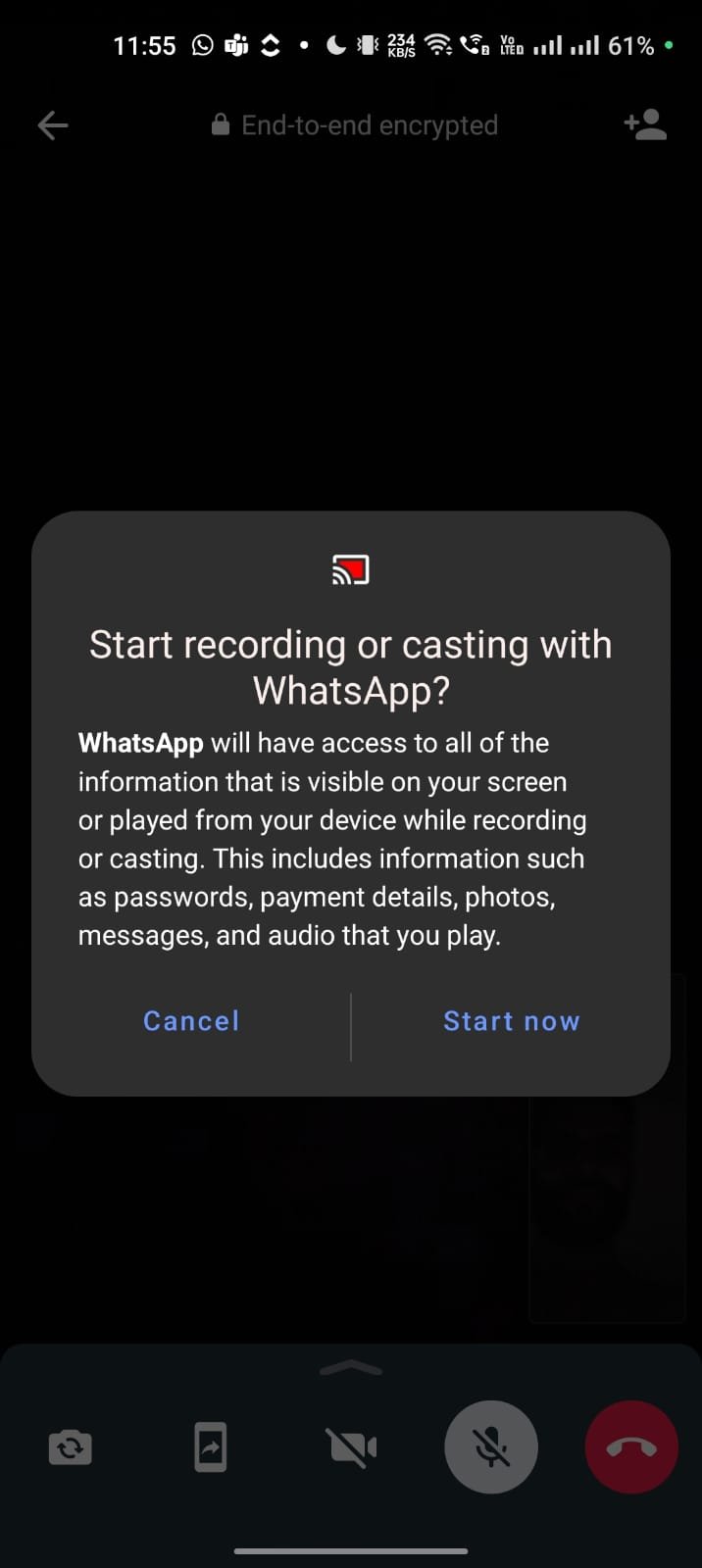
5. Tap Start now to begin screen sharing.
6. Now your screen will be shown to the other party.
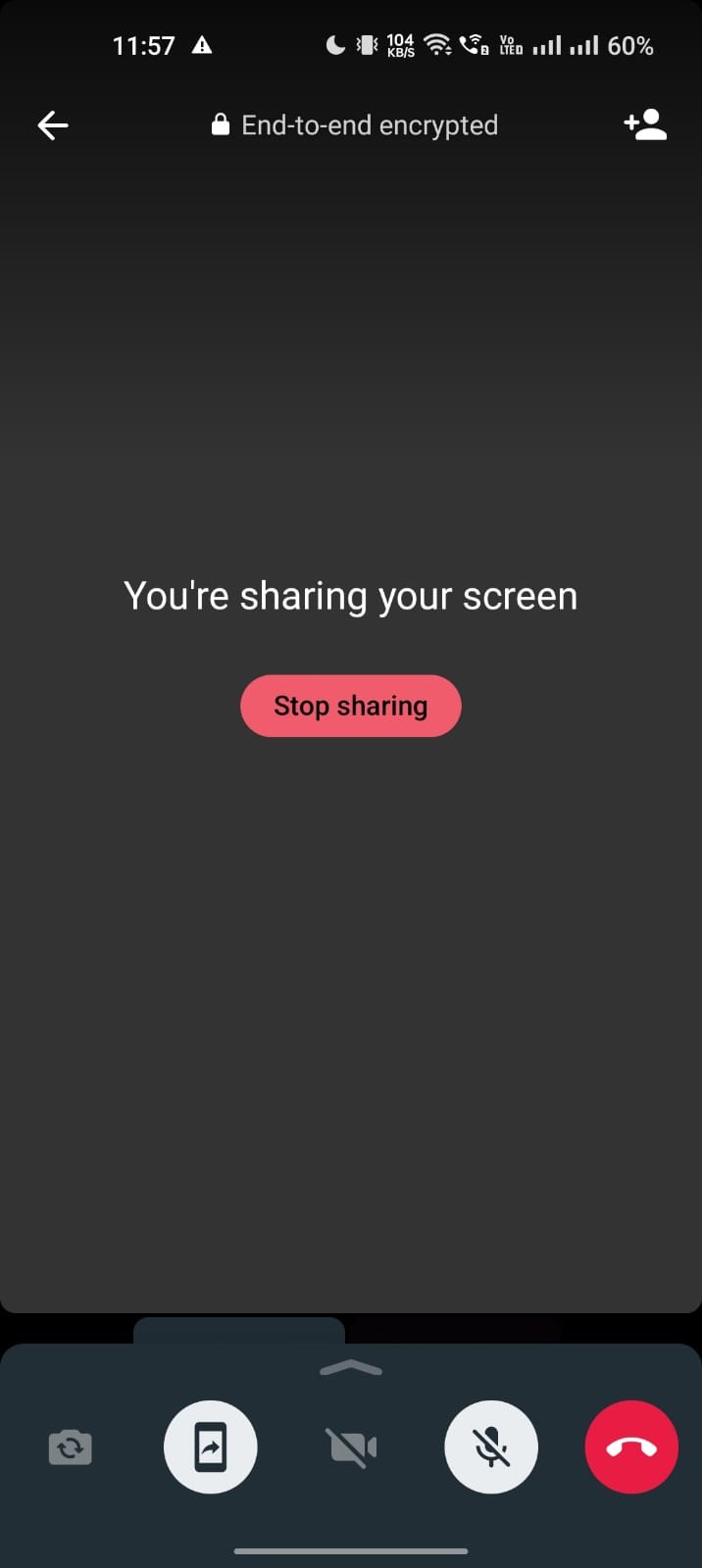
7. To stop screen sharing, you will have to tap on “Stop Sharing”.
WhatsApp Screen Sharing on iPhone
1. Open WhatsApp on your iPhone device.
2. Start a video call with someone.
3. At the display bottom, there will be the screen-sharing icon. Tap the screen-sharing icon.
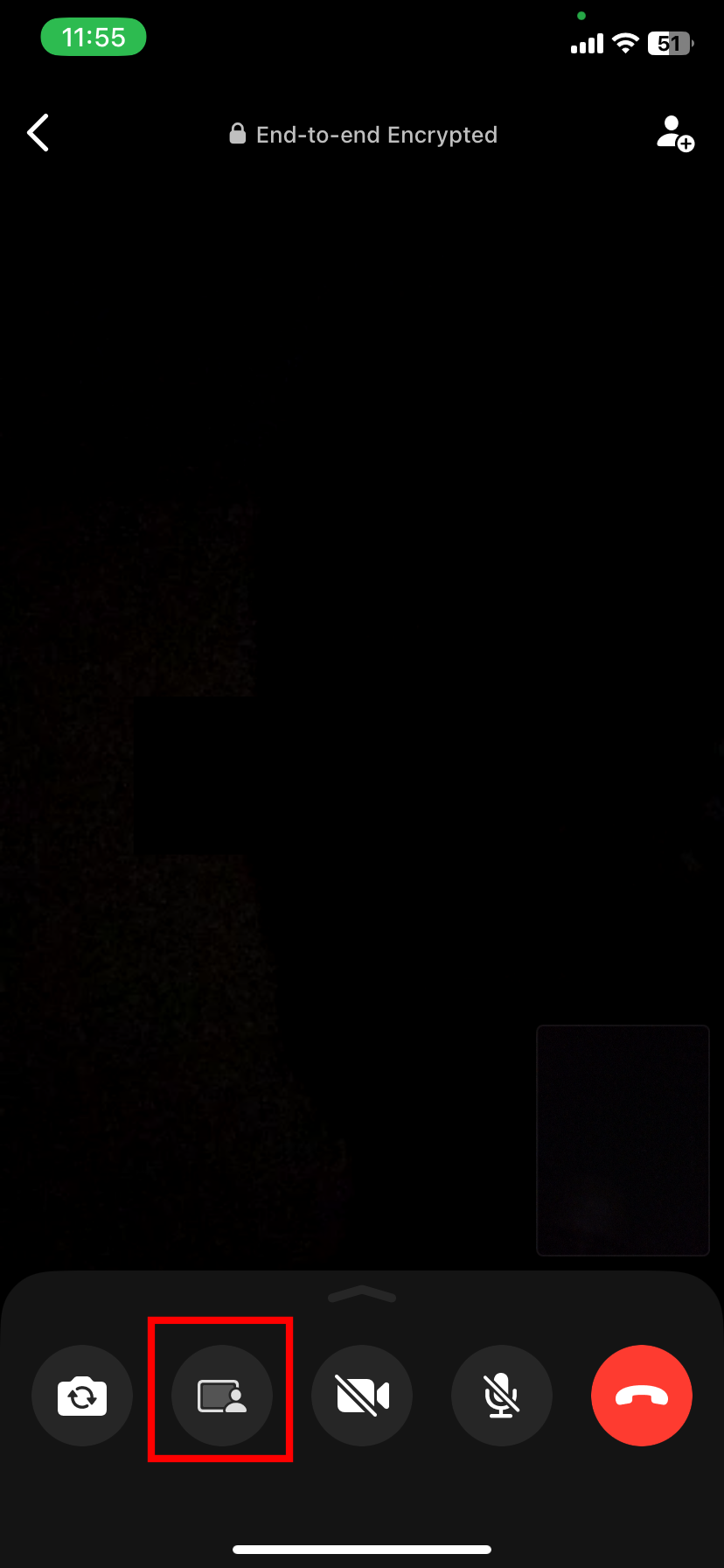
4. Your phone will show a prompt Screen Broadcast screen.
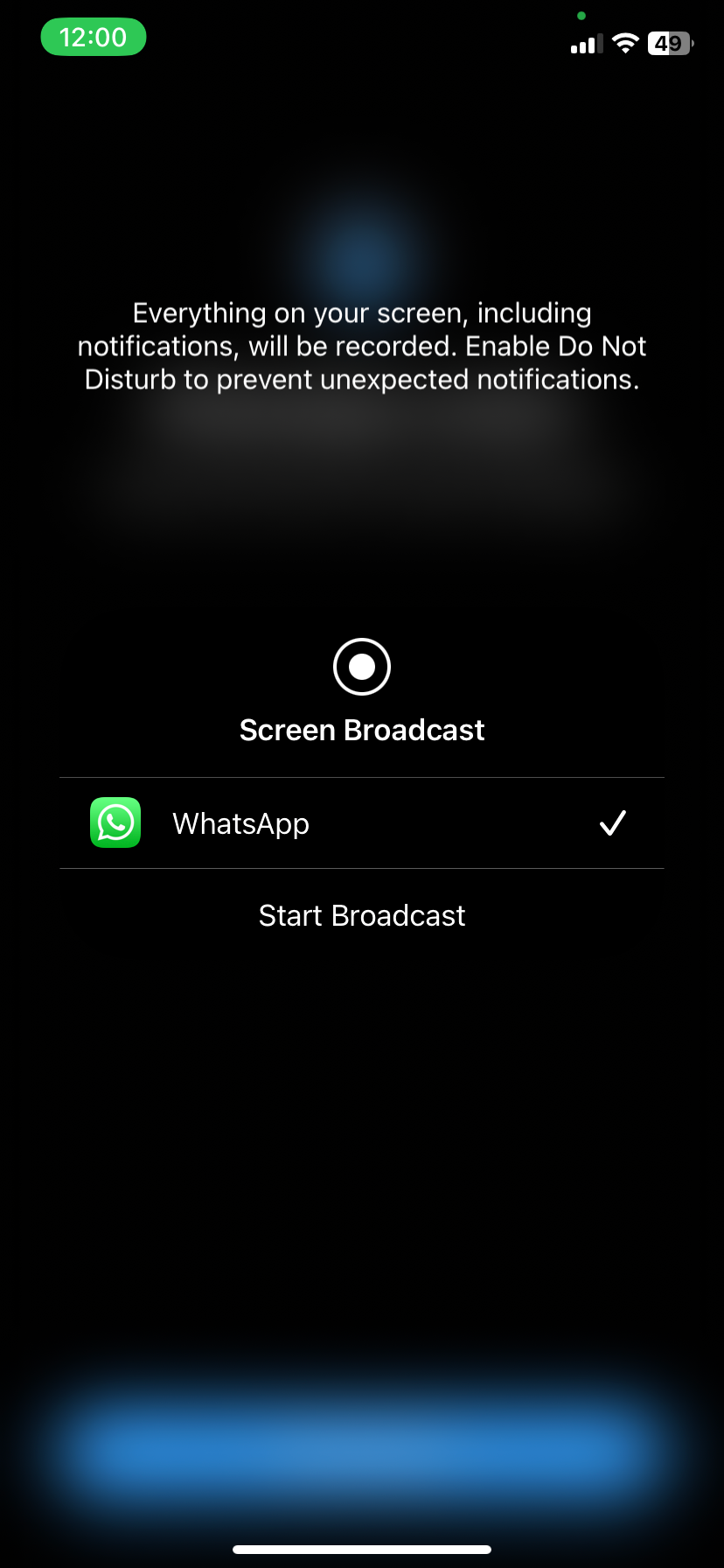
5. Tap Start broadcast to begin screen sharing.
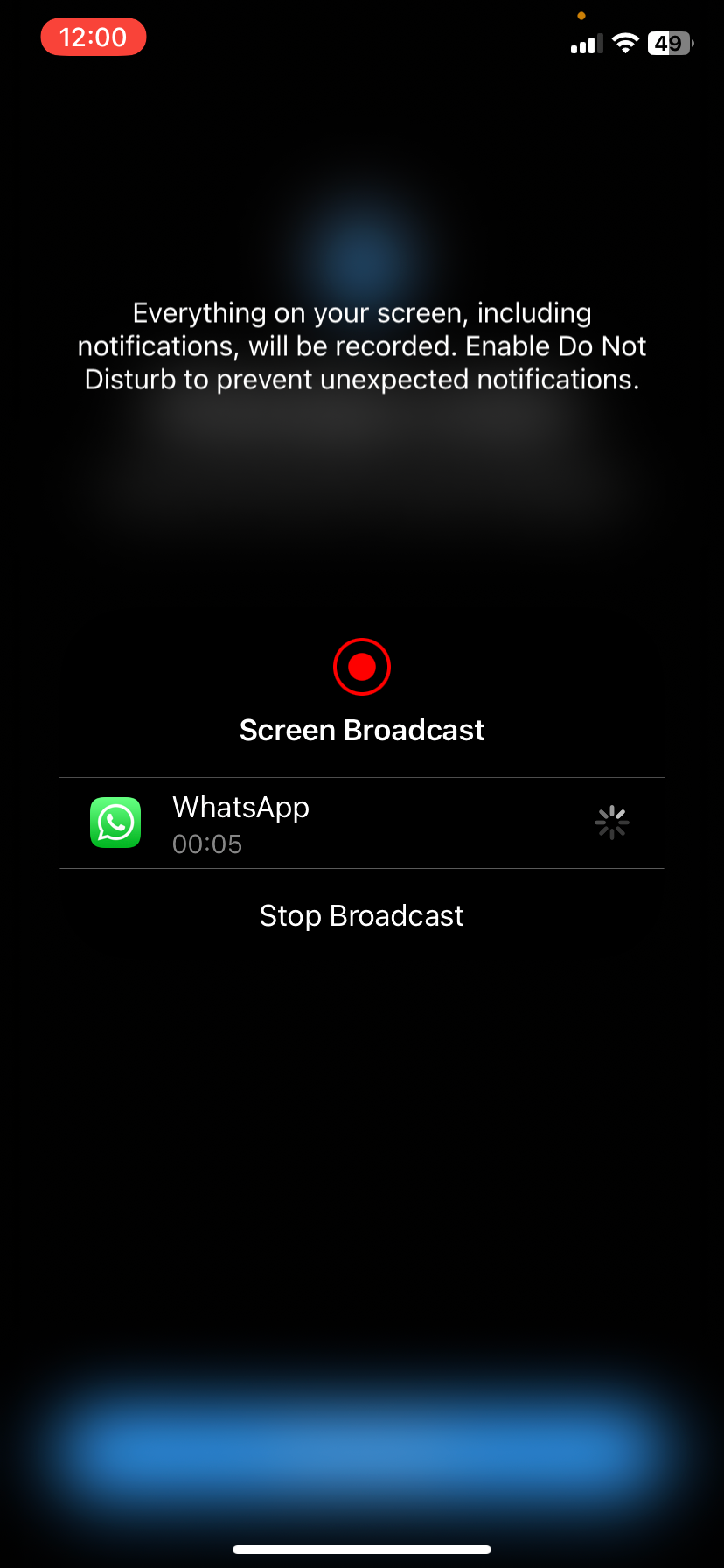
6. Now your screen will be shown to the other party. Tap anywhere on the screen to remove stop broadcast message.
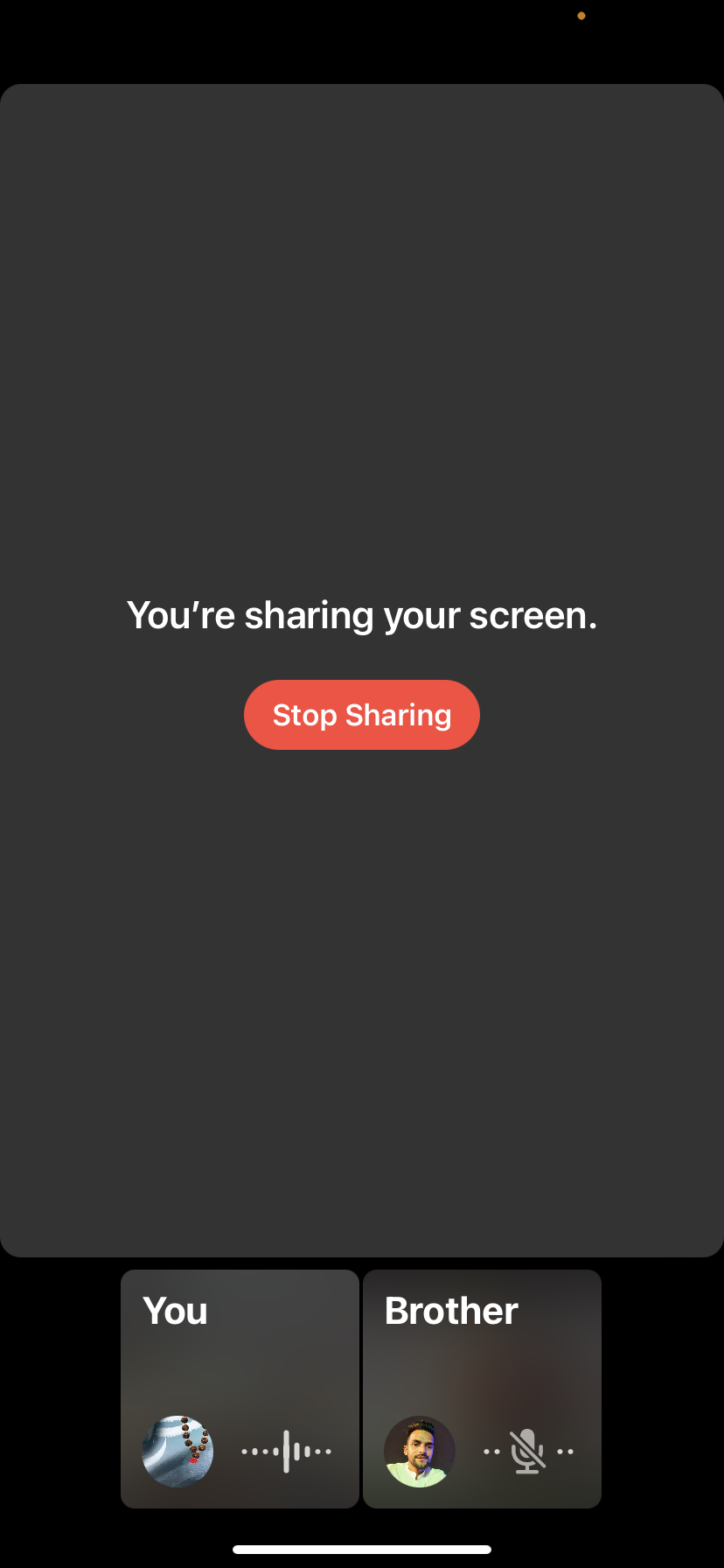
7. To stop screen sharing, you will have to tap on “Stop Broadcast”.
When desktop users share their screens, mobile phone users’ screens automatically turn to landscape mode to provide a better view of shared content. Everything on your phone will be visible to the person sharing your screen. Hence it is best to be careful when using screen sharing, as you don’t want to show your sensitive information unknowingly.
Note:
- The screen-sharing option isn’t available for audio calls.
- You will not be able to listen to the audio for shared content, such as Youtube, Netflix, or video games.
- Screen sharing is protected with end-to-end encryption and is never recorded by WhatsApp.
- If the screen sharing option is not available in your WhatsApp application, update to the latest version (Android, iPhone) of WhatsApp.
Conclusion
WhatsApp’s screen-sharing feature will change how people communicate and is the best thing to happen to business owners, gamers, or long-distance relationships. If your device does not have screen-sharing, don’t fret, Meta is gradually increasing the number of devices that get screen-sharing on WhatsApp.