Pear Deck is an interactive presentation tool used to actively engage students in individual and social learning.
This guide will be useful for what is JoinPD, Create Peardeck account, how to get Peardeck code, join Peardeck class, and everything.
What is Peardeck Join?
JoinPD is a platform that enables you to join a live presentation using your Joinpd.com code. JoinPD is powered by Pear Deck, which helps virtual classrooms easier for both teachers and students.
By logging into his or her JoinPD account, the instructor is supposed to create a presentation and transmit the Peardeck Code to all interested students or others to participate at their different locations. It is as simple as that. Students must, however, create a JoinPD.com login username and password in order to participate in the live presentation.
Peardeck is a presenting tool that allows students to actively participate in personal and social learning. Teachers use their Google Drive accounts to make presentations. Pear Deck is a tool that fosters a linked classroom community in order to assist students to build a good academic mentality.
Students use their gadgets to join the teacher’s classes and respond to prompts in person, providing silent students a voice while allowing noisy students to engage without dominating the debate. Teachers may see replies in real-time, which allows them to adjust their course if necessary.
| Popular In | United States |
| Category | Student Help Portal |
| Website | www.joinpd.com |
Create a Peardeck Login Account
Creating a Pear Deck account is so easy. The first step to engaging your students with interactive presentations is to create a new Pear Deck account.
To get started, go to the Pear Deck website, PowerPoint Online or Google Slides and log in with the Google or Microsoft Office 365 account which you want to use.
- Go to peardeck.com website and click on the teacher login button at the top.

- Select the type of account (Log in with Google or Log in with Microsoft) want to log in to.

- Select the role.

- You will be asked to provide Pear Deck access to your Google Drive or OneDrive.
- Click Authorize button to connect Pear Deck to your Google Drive or OneDrive.

- Enter your postal code and school. If you don’t have a US postal code or your school doesn’t appear in the drop-down list, that’s fine! Simply type any 5 number in place of your school name or postal code.

- All set! Open any Google Slides (if you used a Google account) or PowerPoint online presentation (if you use a Microsoft Office 365 account) and obtain the Pear Deck add-on or add-on. Follow the steps given below to know how?
How to get Peardeck Join Code?
To join an ongoing presentation on peardeck/join, follow the instructions below. To do so, you’ll need your Joinpd Code and password.
- Go to www.joinpd.com/join in your browser.
- From your JoinPD.com session, navigate to Enter “5 Digit Code” Joinpd presentation code
- The code will expire in 4 days. When the students click on the presentation link, teachers may also send them an email to join the presentation.
How to Join Peardeck Class Login?
By selecting the most appropriate link from the list below, you may quickly learn more about the Pear Deck Join Code. There is a pretty straightforward method for logging into Joinpd.Com for Join Code.
You can easily use Google Slides as the JoinPD add-on for Google Account. So we’ll show you how to download and install the JoinPD Google Slides add-on.
How to join as a Peardeck Teacher or a Peardeck Student?
- Go to the JoinPD official website. You may do this by going to app.peardeck.com/join.
- The login page will now appear in your browser. You should now enter your login and password to proceed.
- Click the Submit Button after entering your email address or password.
- Once done, the dashboard will show the login page.
How to attend your Peardeck Join Class?
The projector view opens when you pick an instructor-paced activity, and the participation directions are immediately projected:
- First and foremost, Go to joinpd.com for more information.
- At joinpd.com, enter the five-character Pear Deck Code from your session.
- Alternatively, you may publish or email the session link you get when you click Give Students a Link (see step #1 above), and students can join your session by clicking it.
- The session connection is permanent, however the join codes expire after a week. Use the link to invite students to join classes that will last longer than a week.
- Use an avatar or a Google or Microsoft Office 365 account email and password to join the session anonymously. It is determined by your login preferences.
- The Dashboard view appears when you select a student-paced activity and have premium access.
- You can get instructions to join at any moment by clicking the join code in the top right corner of the screen.
- Click on red arrow join code to join.
JoinPD Login
When setting up a JoinPD account, you have two alternatives. There are two types of accounts: student and instructor. The teacher’s account allows teachers to create a presentation, generate a representative code, and distribute it to the students in question, as well as login to monitor each student’s performance and control what students can do with the answers they provided, including the ability to prevent students from editing submitted answers to the presentation.
How to create an account with JoinPD?
Below, we’ll show you how to establish a JoinPD login.
- Go to “Joinpd.com” or “peardeck.com” to access the official JoinPD website.
- In the upper right corner of the website, click “Teacher Login.”
- Select the option you wish to use to log in, either with Google or with Microsoft.
- Allow access to your “Google Drive” account to “JoinPD” or “PearDeck.” JoinPD will ask you certain questions, which you should answer to the best of your ability. You can trust PearDeck because they pledged not to save your info. Meanwhile, you may pique your interest by reading their data policy.
- The process of creating your JoinPD account will now begin. Select “Teacher” to create a teacher account on “JoinPD,” or “Student” to create a student “Account.”
- As a teacher, sign in using your Google account and select “Authorize” to link your JoinPD or PearDeck account.
- Choose your school and the postal code for your area from the drop-down menus. If your school isn’t listed because you’re outside the United States, input the name of your school and the region’s postal code, or any number (5 digits) to represent the postal code.
- To begin your presentation, click “Get Started.” With this, you’ll get a free 30-day subscription trial of PearDeck and unfettered access to all of Peardeck’s features and capabilities.
If you’re using a Google account, the Microsoft login option should be “Google Slide” or “Powerpoint Online Presentation.” To create your slide, you’ll be requested to download the JoinPD plugin.
What Is the Best Way to Present a Pear Deck?
When you publish using Pier Deck, connecting instructions display immediately on the projection view. Students can participate in the presentation by following these steps:
- Go to joinpd.com.
- Log in using their Office 365 credentials.
- Enter the five-letter code that appears on the projector.
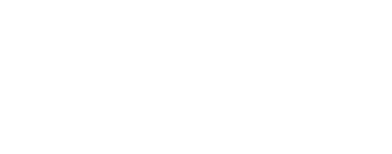
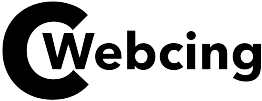
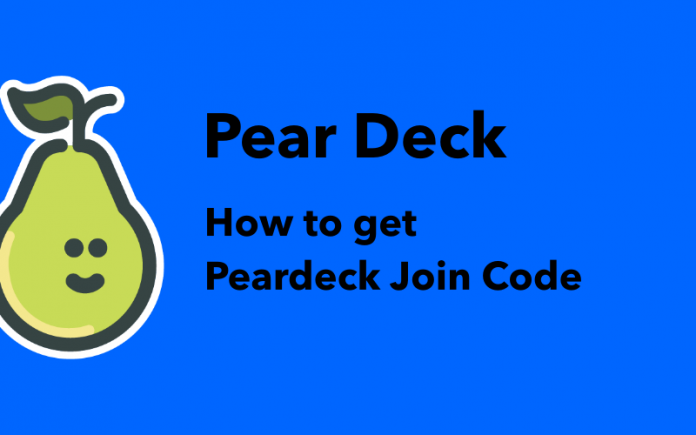
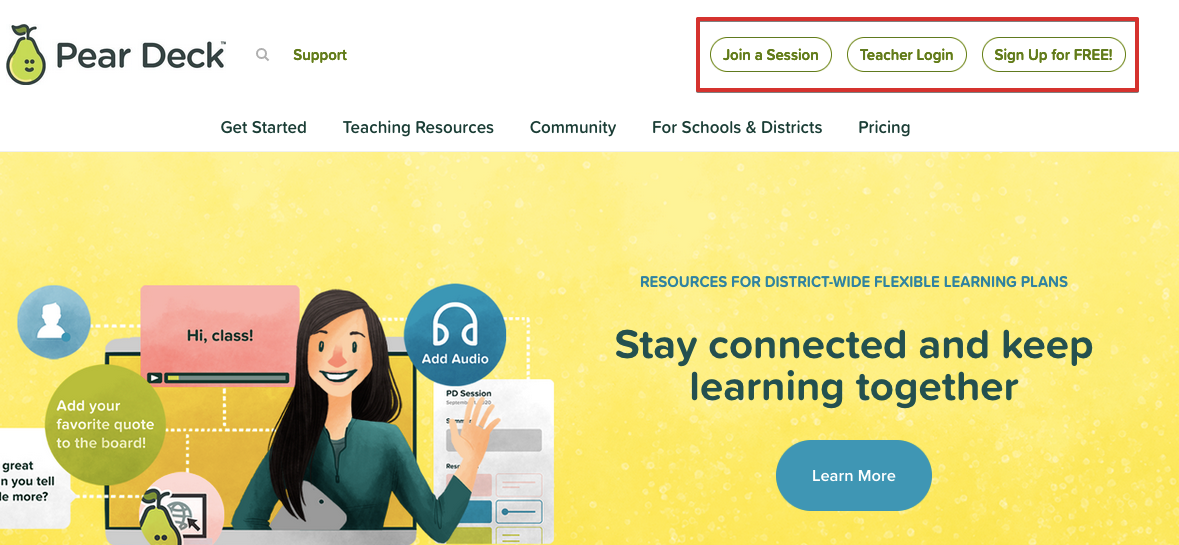
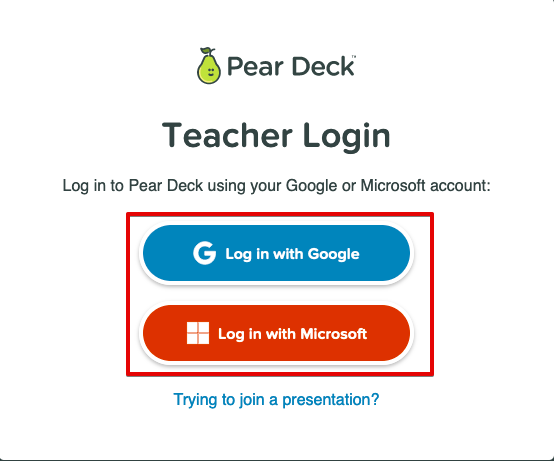
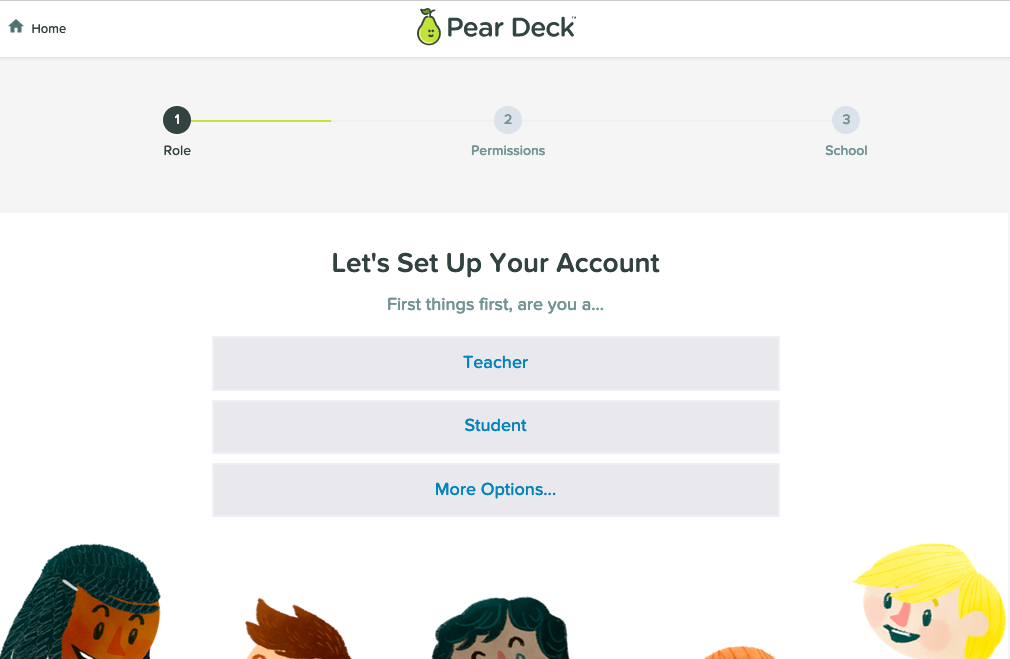
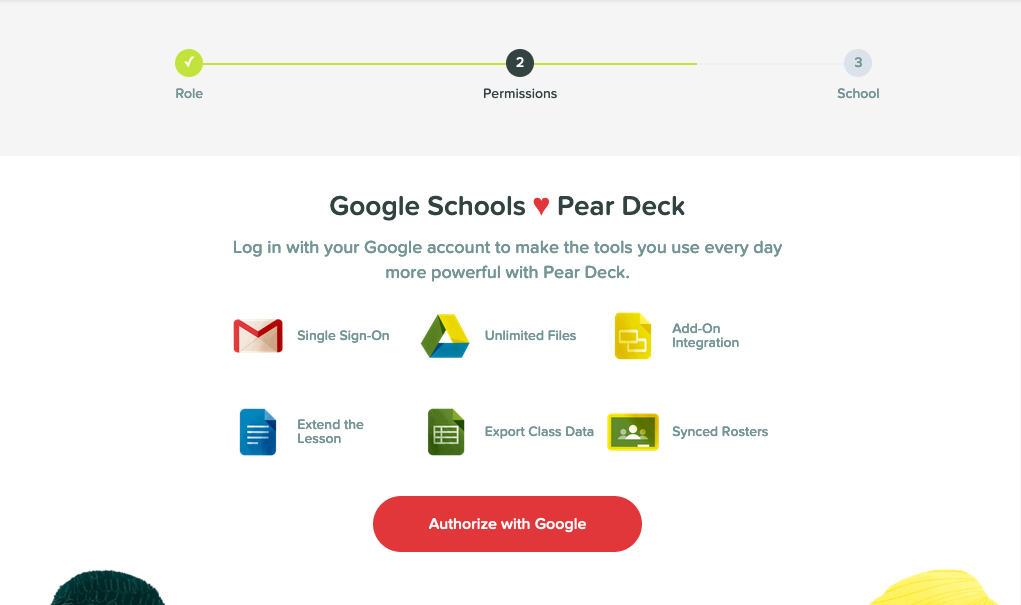
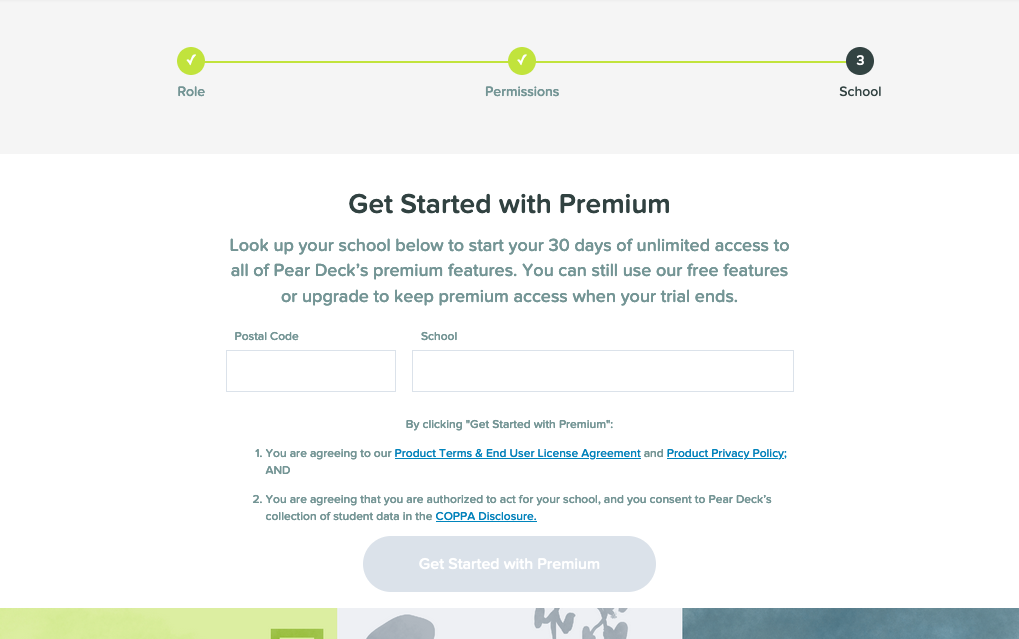

![How Many Questions In PMP Exam & How Long Is It? [2023] pmp exam](https://www.webcing.com/wp-content/uploads/2023/01/pmp-exam-218x150.jpg)









My spouse and I stumbled over here coming from a different website and thought I
may as well check things out. I like what I see so i am just
following you. Look forward to looking into your web
page again.
Thank you for elucidating an otherwise sophisticated topic. The clearness in your message is actually good. Effectively carried out!
You’ve attended to some factors that I hadn’t observed protected in other places. This post is really one-of-a-kind.
The case history you’ve consisted of include a great deal worth to the write-up. It is actually a remarkable combination of concept as well as useful ideas.